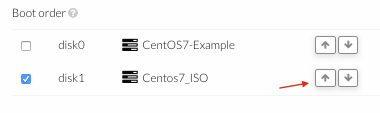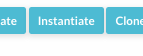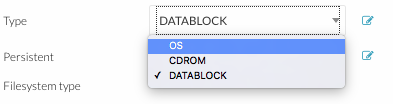Difference between revisions of "How To Build New OpenNebula Image Using ISO file"
Jump to navigation
Jump to search
| Line 1: | Line 1: | ||
[[Category:OpenNebula]] | [[Category:OpenNebula]] | ||
[[Category:How To]] | [[Category:How To]] | ||
#You can use an existing ISO image or you can [[How_To_Upload_ISOs_On_OpenNebula | upload a new one]]. | |||
#[[How_To_Create_OpenNebula_Datablock | Create an empty disk image where the operating system will be installed]]. | |||
#[[OpenNebula_Templates | Create or modify a template]]. This template will then be used to instantiate a virtual machine on which the operating system will be install. | |||
#:* Add the ISO image and the empty image in "Storage" menu | |||
#:* Configure the boot order in the template in "OS Booting" menu, choosing the ISO image (CDROM) as first option | |||
#:[[File:template_bootorder.png|thumb|none|upright=2]] | |||
* Add the ISO image and the empty image in "Storage" menu | #:<br> | ||
* Configure the boot order in the template in "OS Booting" menu, choosing the ISO image (CDROM) as first option | #Click on the template just created and press "Instantiate" button to power on the virtual machine. | ||
[[File:template_bootorder.png|thumb|none|upright=2]] | #:[[File:vm_instantiate.png|thumb|none|upright=1.2]] | ||
#:<br> | |||
#Install the operating system. | |||
#:Once the operating system is installed, [[How_To_Manage_OpenNebula_Virtual_Machines#Shutdown_a_Virtual_Machine | shutdown]] the virtual machine. | |||
[[File:vm_instantiate.png|thumb|none|upright=1.2]] | #Go to “Virtual Resources” in the left menu, click on “Images” in the drop down menu and select the disk image on which you installed the operating system. | ||
#Click on the [[File:Img_changetype.png|50px]] icon next to the "type" field and modify the image type from "DATABLOCK" to "OS". | |||
#:[[File:img_toos.png|thumb|none|upright=1.5]] | |||
#:<br> | |||
Once the operating system is installed, [[How_To_Manage_OpenNebula_Virtual_Machines#Shutdown_a_Virtual_Machine | shutdown]] the virtual machine. | #Go to “Virtual Resources” in the left menu, click on “Templates” in the drop down menu and select the template used to instantiate the virtual machine. | ||
#:* Remove the uploaded ISO file in "Storage" menu | |||
#:* "OS Booting" menu change "1st boot" to nothing. | |||
#:[[File:Template_afterinstall.png|thumb|none|upright=2]] | |||
#:Now you can use this template to instantiate a VM. | |||
[[File:img_toos.png|thumb|none|upright=1.5]] | |||
* Remove the uploaded ISO file in "Storage" menu | |||
* "OS Booting" menu change "1st boot" to nothing. | |||
[[File:Template_afterinstall.png|thumb|none|upright=2]] | |||
Now you can use this template to instantiate a VM. | |||
Revision as of 12:57, 22 September 2016
- You can use an existing ISO image or you can upload a new one.
- Create an empty disk image where the operating system will be installed.
- Create or modify a template. This template will then be used to instantiate a virtual machine on which the operating system will be install.
- Add the ISO image and the empty image in "Storage" menu
- Configure the boot order in the template in "OS Booting" menu, choosing the ISO image (CDROM) as first option
- Click on the template just created and press "Instantiate" button to power on the virtual machine.
- Install the operating system.
- Once the operating system is installed, shutdown the virtual machine.
- Go to “Virtual Resources” in the left menu, click on “Images” in the drop down menu and select the disk image on which you installed the operating system.
- Click on the
 icon next to the "type" field and modify the image type from "DATABLOCK" to "OS".
icon next to the "type" field and modify the image type from "DATABLOCK" to "OS".
- Go to “Virtual Resources” in the left menu, click on “Templates” in the drop down menu and select the template used to instantiate the virtual machine.
- Remove the uploaded ISO file in "Storage" menu
- "OS Booting" menu change "1st boot" to nothing.
- Now you can use this template to instantiate a VM.