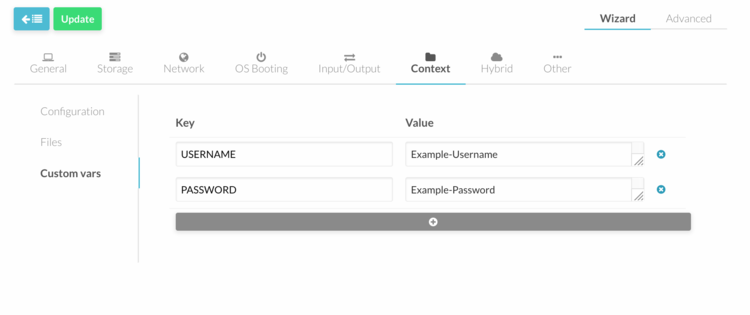OpenNebula Templates
Jump to navigation
Jump to search
Create a new Template
- Log into OpenNebula Sunstone.
- Go to “Templates” in the left menu and click on “VMs” in the drop down menu.
- Click on the "+" button to create a new template. See below.
- Click "Create" button.
Basic Template for Linux VMs
The basic procedure is as follows:
- Add a template name in "General" menu.
- In "Storage" tab, choose a storage disk. If your template requires more disks, click on "Add another disk" and select it accordingly.
- In "Network" tab, select a Virtual Network, which the instantiated virtual machine(s) will be connected to. If your template requires more network interfaces, click on "Add another nic" and select it accordingly.
- If a fixed ip address is required, click on "Advanced Option" button and type the fixed address in the "IP" field.
- In "Input/Output" menu, select "VNC" Graphics and tick "Generate Random Password".
- In "Context" menu, add SSH keys in the "Public Key" field and make sure that "Add SSH contextualization" and "Add Network contextualization" are ticked.
- In "Context" menu, you can define a root password under "Custom Vars". Add the following entries: KEY= CRYPTED_PASSWORD_BASE64, VALUE= "password" and press "Add" button.
The following page contains more information regarding the Context section.
Basic Template for Windows VMs
The basic procedure is as follows:
- Add a template name in "General" menu.
- In "Storage" tab, choose a storage disk. If your template requires more disks, click on "Add another disk" and select it accordingly.
- In "Network" tab, select a Virtual Network, which the instantiated virtual machine(s) will be connected to. If your template requires more network interfaces, click on "Add another nic" and select it accordingly.
- If a fixed ip address is required, click on "Advanced Option" button and type the fixed address in the "IP" field.
- In "Input/Output" menu, select "VNC" Graphics and tick "Generate Random Password".
- In "Context" menu, you can define a user account under "Custom Vars". Add the following entries: KEY= USERNAME, VALUE= "your-username", KEY= PASSWORD, VALUE= "your-password" and press "Add" button.
The following page contains more information regarding the Context section.
Update a Template
- Log into OpenNebula Sunstone.
- Go to “Templates” in the left menu and click on “VMs” in the drop down menu.
- Click on the template and press "Update" button.
- Make the necessary changes and press the green "Update" button to save.