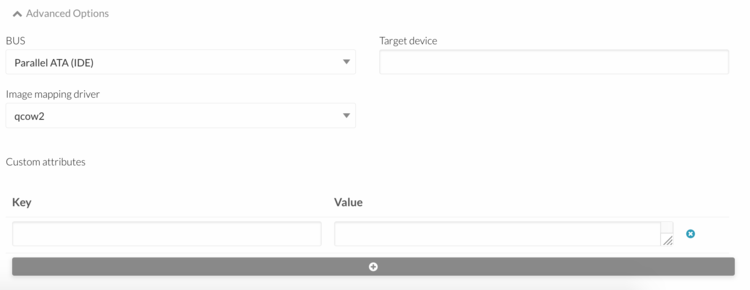Difference between revisions of "How To Upload ISOs On OpenNebula"
Jump to navigation
Jump to search
Client Admin (talk | contribs) |
|||
| (23 intermediate revisions by 2 users not shown) | |||
| Line 1: | Line 1: | ||
[[Category:OpenNebula]] | |||
[[Category:How To]] | |||
[[Category:CloudInfrastructure]] | |||
__TOC__ | __TOC__ | ||
==Upload an ISO using an URL== | |||
#[[OpenNebula_Administrative_Functions | Log into OpenNebula Sunstone]]. | |||
[[File:Img_menu.png|thumb|none|upright=0.5]] | #Go to “Storage” in the left menu and click on “Images” in the drop down menu. | ||
#:[[File:Img_menu.png|thumb|none|upright=0.5]] | |||
#:<br> | |||
#Click on the "+" button to add a new image. | |||
#:[[File:Add_iso_path_options.png|thumb|none|upright=2.5]] | |||
#:The following parameters must be specified: | |||
#:* Name = "your image name" | |||
#:* Type = Readonly CD-ROM | |||
#:* Set Image Location to "Path in OpenNebula server" | |||
#:* Path = "The URL of the ISO image" | |||
#:<br> | |||
#Open "Advanced Options". | |||
#:[[File:New_img_advanced_options.png|thumb|none|upright=2.5]] | |||
#:Fill in the following fields: | |||
#:* BUS = Parallel ATA (IDE) | |||
#:* Adjust "Image mapping driver" if required | |||
#:<br> | |||
#Click "Create" button. | |||
==Upload a local ISO image== | |||
#[[OpenNebula_Administrative_Functions | Log into OpenNebula Sunstone]]. | |||
#Go to “Storage” in the left menu and click on “Images” in the drop down menu. | |||
#:[[File:Img_menu.png|thumb|none|upright=0.5]] | |||
#:<br> | |||
#Click on the "+" button to add a new image. | |||
#:[[File:Add_iso_upload_options.png|thumb|none|upright=2.5]] | |||
#:The following parameters must be specified: | |||
#:* Name = "your image name" | |||
#:* Type = Readonly CD-ROM | |||
#:* Set Image Location to "Upload" | |||
#:* Click "Browse.." button and select the image on your local PC | |||
#:<br> | |||
#Open "Advanced Options". | |||
#:[[File:New_img_advanced_options.png|thumb|none|upright=2.5]] | |||
#:Fill in the following fields: | |||
#:* BUS = Parallel ATA (IDE) | |||
#:* Adjust "Image mapping driver" if required | |||
#:<br> | |||
#Click "Create" button. | |||
[[File:Img_menu.png|thumb|none|upright=0.5]] | |||
The following | |||
* Name = "image name" | |||
* Type = | |||
* Set Image Location to "Upload" | |||
* Click "Browse.." button and select the image on your local PC | |||
[[File: | |||
* | |||
* | |||
Click "Create" button. | |||
Latest revision as of 22:13, 20 March 2017
Upload an ISO using an URL
- Log into OpenNebula Sunstone.
- Go to “Storage” in the left menu and click on “Images” in the drop down menu.
- Click on the "+" button to add a new image.
- The following parameters must be specified:
- Name = "your image name"
- Type = Readonly CD-ROM
- Set Image Location to "Path in OpenNebula server"
- Path = "The URL of the ISO image"
- Open "Advanced Options".
- Fill in the following fields:
- BUS = Parallel ATA (IDE)
- Adjust "Image mapping driver" if required
- Click "Create" button.
Upload a local ISO image
- Log into OpenNebula Sunstone.
- Go to “Storage” in the left menu and click on “Images” in the drop down menu.
- Click on the "+" button to add a new image.
- The following parameters must be specified:
- Name = "your image name"
- Type = Readonly CD-ROM
- Set Image Location to "Upload"
- Click "Browse.." button and select the image on your local PC
- Open "Advanced Options".
- Fill in the following fields:
- BUS = Parallel ATA (IDE)
- Adjust "Image mapping driver" if required
- Click "Create" button.