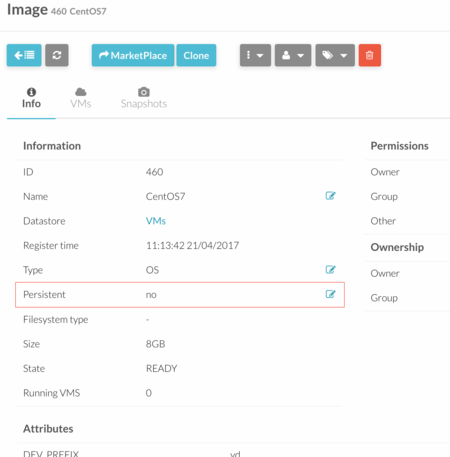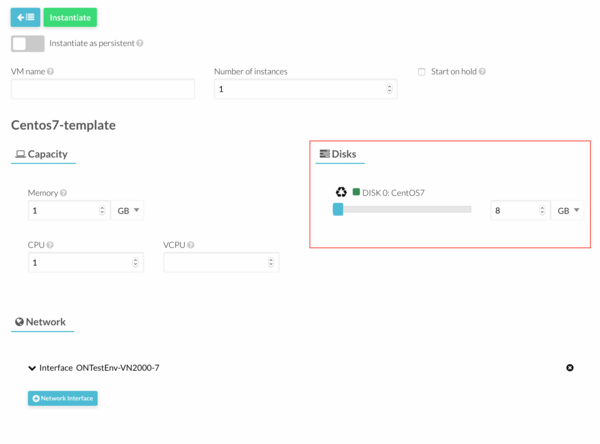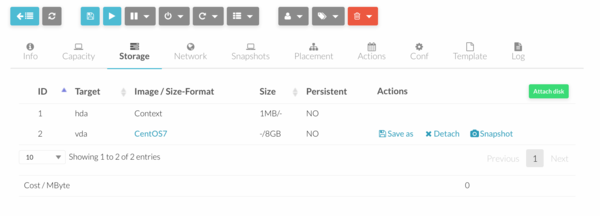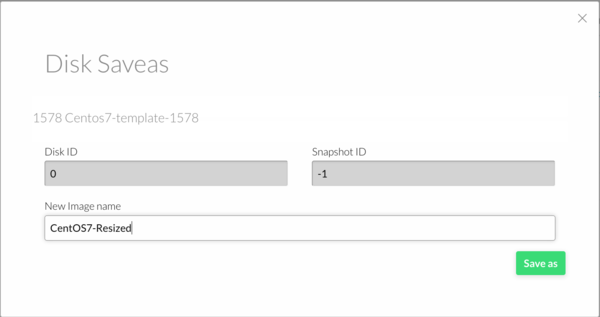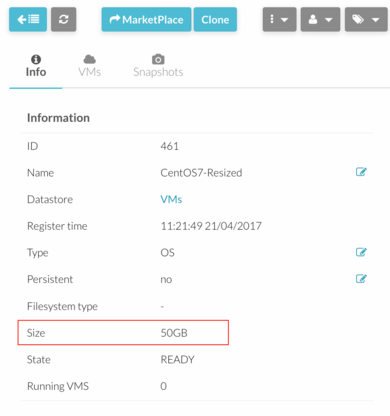Difference between revisions of "How To Resize An Image In OpenNebula"
Jump to navigation
Jump to search
Client Admin (talk | contribs) |
|||
| (One intermediate revision by the same user not shown) | |||
| Line 7: | Line 7: | ||
#Click on the image you want to resize, and make sure is not persistent in "Info" tab. | #Click on the image you want to resize, and make sure is not persistent in "Info" tab. | ||
#:[[File:Img_information.png|thumb|none|upright=1.5]] | #:[[File:Img_information.png|thumb|none|upright=1.5]] | ||
#[[How_To_Manage_OpenNebula_Virtual_Machines#Instantiate_a_Virtual_Machine | Instantiate a Virtual Machine ]] attaching your image as Storage Disk | #[[How_To_Manage_OpenNebula_Virtual_Machines#Instantiate_a_Virtual_Machine | Instantiate a Virtual Machine ]] attaching your image as Storage Disk. | ||
#A flyout will appear. In the right side, under "Disks", you can resize the image. Once done, click Instantiate button. | #A flyout will appear. In the right side, under "Disks", you can resize the image. Once done, click Instantiate button. | ||
#:[[File:disk_resize.png|thumb|none|upright=2]] | #:[[File:disk_resize.png|thumb|none|upright=2]] | ||
| Line 13: | Line 13: | ||
#Click on your VM and Go to "Storage" tab. | #Click on your VM and Go to "Storage" tab. | ||
#:[[File:storage_tab_resize.png|thumb|none|upright=2]] | #:[[File:storage_tab_resize.png|thumb|none|upright=2]] | ||
#Click "Save As" Action next to the disk image information.Specify an Image name and click "Save As". | #Click "Save As" Action next to the disk image information. Specify an Image name and click "Save As". | ||
#:[[File:saveas_disk_resize.png|thumb|none|upright=2]] | #:[[File:saveas_disk_resize.png|thumb|none|upright=2]] | ||
#Go to “Storage” in the left menu and click on “Images” in the drop down menu. You should see the new image with a resized disk. | #Go to “Storage” in the left menu and click on “Images” in the drop down menu. You should see the new image with a resized disk. | ||
Latest revision as of 16:39, 13 August 2018
- Open OpenNebula Sunstone and login.
- Go to “Storage” in the left menu and click on “Images” in the drop down menu.
- Click on the image you want to resize, and make sure is not persistent in "Info" tab.
- Instantiate a Virtual Machine attaching your image as Storage Disk.
- A flyout will appear. In the right side, under "Disks", you can resize the image. Once done, click Instantiate button.
- As soon as the VM is running, Power it Off.
- Click on your VM and Go to "Storage" tab.
- Click "Save As" Action next to the disk image information. Specify an Image name and click "Save As".
- Go to “Storage” in the left menu and click on “Images” in the drop down menu. You should see the new image with a resized disk.
- While OpenNebula is saving the image, it will be in "LOCKED" state. This image cannot be used until the state changes to "READY".
- If the image before the resize process was persistent after the resize change it back from no persistent to persistent. Otherwise leave it as non persistent.
- If the resized image will be used for a existing template change it in the VM template section/storage