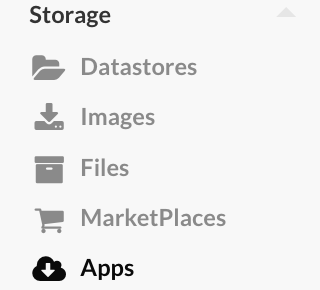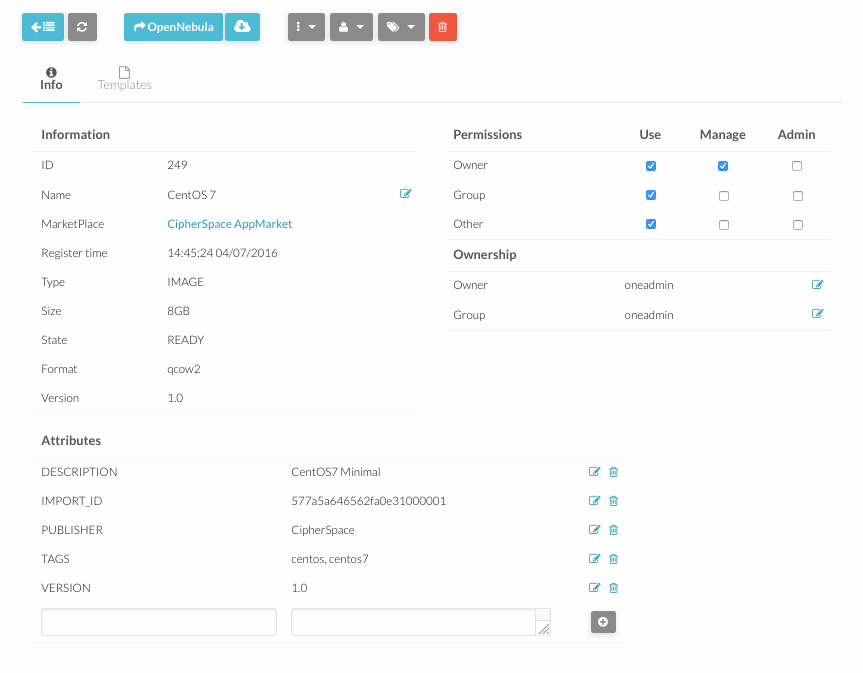Difference between revisions of "How To Use OpenNebula AppMarket"
Jump to navigation
Jump to search
| Line 3: | Line 3: | ||
#Open OpenNebula Sunstone and [[OpenNebula_Administrative_Functions | login]]. | #Open OpenNebula Sunstone and [[OpenNebula_Administrative_Functions | login]]. | ||
#Go to “AppMarket” in the left menu and click “Appliances” in the drop down menu. | #Go to “AppMarket” in the left menu and click “Appliances” in the drop down menu. | ||
#:[[File:Appmarket_menu.png|thumb|none|upright=3.0]] | |||
#A list of all available appliances will appear. | #A list of all available appliances will appear. | ||
#:[[File:appmarket page.png|thumb|none|900px]] | #:[[File:appmarket page.png|thumb|none|900px]] | ||
Revision as of 15:01, 14 December 2016
- Open OpenNebula Sunstone and login.
- Go to “AppMarket” in the left menu and click “Appliances” in the drop down menu.
- A list of all available appliances will appear.
- Every appliance contains an image and an example template. Click on one appliance to view more details.
- To import an appliance, select it and click “Import” button.
- A flyout will appear asking for a new image and new template name. It is very important to change the proposed image and template names, otherwise the import may fail because an image or a template with the same name may already exist.
- Go to “Virtual Resources” in the left menu to see the image and the template just imported. Remember to adjust the template to your preferences before instantiating a new virtual machine.
- While OpenNebula is importing the image, it will be in "LOCKED" state. This image cannot be used until the state changes to "READY".