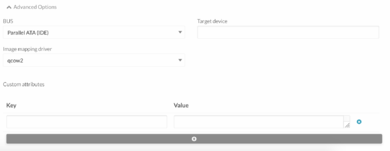Difference between revisions of "How To Upload ISOs On OpenNebula"
Jump to navigation
Jump to search
| Line 17: | Line 17: | ||
#:<br> | #:<br> | ||
#Open "Advanced Options". | #Open "Advanced Options". | ||
#:[[File:New_img_advanced_options.png|thumb|none|upright= | #:[[File:New_img_advanced_options.png|thumb|none|upright=1.3]] | ||
#:Fill in the following fields: | #:Fill in the following fields: | ||
#:* Device Prefix = hd | #:* Device Prefix = hd | ||
| Line 39: | Line 39: | ||
#:<br> | #:<br> | ||
#Open "Advanced Options". | #Open "Advanced Options". | ||
#:[[File:New_img_advanced_options.png|thumb|none|upright= | #:[[File:New_img_advanced_options.png|thumb|none|upright=1.3]] | ||
#:Fill in the following fields: | #:Fill in the following fields: | ||
#:* Device Prefix = hd | #:* Device Prefix = hd | ||
Revision as of 10:19, 23 September 2016
Upload an ISO using an URL
- Log into OpenNebula Sunstone.
- Go to “Virtual Resources” in the left menu and click on “Images” in the drop down menu.
- Click on the "+" button to add a new image.
- The following parameters must be specified:
- Name = "your image name"
- Type = CDROM
- Set Image Location to "Provide a path"
- Path = "The URL of the ISO image"
- Open "Advanced Options".
- Fill in the following fields:
- Device Prefix = hd
- Driver = qcow2
- Click "Create" button.
Upload a local ISO image
- Log into OpenNebula Sunstone.
- Go to “Virtual Resources” in the left menu and click on “Images” in the drop down menu.
- Click on the "+" button to add a new image.
- The following parameters must be specified:
- Name = "your image name"
- Type = CDROM
- Set Image Location to "Upload"
- Click "Browse.." button and select the image on your local PC
- Open "Advanced Options".
- Fill in the following fields:
- Device Prefix = hd
- Driver = qcow2
- Click "Create" button.