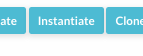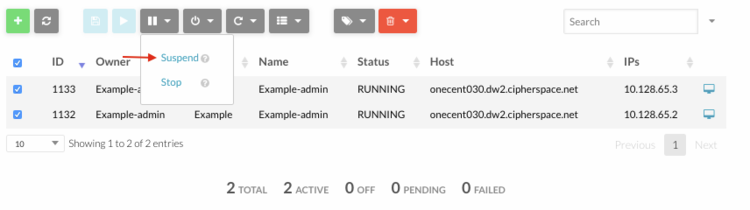Difference between revisions of "How To Manage OpenNebula Virtual Machines"
Jump to navigation
Jump to search
| Line 3: | Line 3: | ||
==Look at running Virtual Machines== | ==Look at running Virtual Machines== | ||
#[[OpenNebula_Administrative_Functions | Log into OpenNebula Sunstone]]. | |||
#Go to “Virtual Resources” in the left menu and click on “Virtual Machines” in the drop down menu. | |||
#:[[File:VM_menu.png|thumb|none|upright=0.5]] | |||
[[File:VM_menu.png|thumb|none|upright=0.5]] | #:<br> | ||
#:A list of all instantiated virtual machines will apear. Some basic information is showed. | |||
#:[[File:vm_list.png|thumb|none|upright=2.5]] | |||
A list of all instantiated virtual machines will apear. Some basic information is showed. | #:<br> | ||
[[File:vm_list.png|thumb|none|upright=2.5]] | #:Click on a virtual machine to see all its configuration. | ||
#:[[File:vm_detail.png|thumb|none|upright=2.5]] | |||
Click on a virtual machine to see all its configuration. | |||
[[File:vm_detail.png|thumb|none|upright=2.5]] | |||
==Instantiate a Virtual Machine== | ==Instantiate a Virtual Machine== | ||
#Go to “Virtual Resources” in the left menu and click on “Templates” in the drop down menu. | |||
[[File:Templates_menu.png|thumb|none|upright=0.5]] | #:[[File:Templates_menu.png|thumb|none|upright=0.5]] | ||
#[[OpenNebula_Templates | Create or modify a template]]. This template will then be used to instantiate a virtual machine on which the operative system will be install. | |||
#Click on the template just created and press "Instantiate" button to power on the virtual machine. | |||
#:[[File:vm_instantiate.png|thumb|none|upright=1.2]] | |||
[[File:vm_instantiate.png|thumb|none|upright=1.2]] | |||
==Shutdown a Virtual Machine== | ==Shutdown a Virtual Machine== | ||
When you shut down a virtual machine, OpenNebula sent ACPI signal to the machine operative system. | When you shut down a virtual machine, OpenNebula sent ACPI signal to the machine operative system. | ||
Once the machine is shut down, its resources (memory, cpu) are available for a new machine. | Once the machine is shut down, its resources (memory, cpu) are available for a new machine. | ||
<br> | |||
#[[OpenNebula_Administrative_Functions | Log into OpenNebula Sunstone]]. | |||
#Go to “Virtual Resources” in the left menu and click on “Virtual Machines” in the drop down menu. | |||
#:[[File:VM_menu.png|thumb|none|upright=0.5]] | |||
#:<br> | |||
[[File:VM_menu.png|thumb|none|upright=0.5]] | #Click on the virtual machine, press the red button with the bin and click "shutdown". | ||
#:[[File:vm_shutdown.png|thumb|none|upright=1.5]] | |||
#:If more than one virtual machine need to be shut down, select each of them, press the red button with the bin and click "shutdown". | |||
#:[[File:vm_multishutdown.png|thumb|none|upright=2.5]] | |||
[[File:vm_shutdown.png|thumb|none|upright=1.5]] | |||
If more than one virtual machine need to be shut down, select each of them, press the red button with the bin and click "shutdown". | |||
[[File:vm_multishutdown.png|thumb|none|upright=2.5]] | |||
==Suspend a Virtual Machine== | ==Suspend a Virtual Machine== | ||
When you suspend a virtual machine, OpenNebula save the machine state and you can resume it later. | When you suspend a virtual machine, OpenNebula save the machine state and you can resume it later. | ||
#[[OpenNebula_Administrative_Functions | Log into OpenNebula Sunstone]]. | |||
#Go to “Virtual Resources” in the left menu and click “Virtual Machines” in the drop down menu. | |||
#:[[File:VM_menu.png|thumb|none|upright=0.5]] | |||
#Click on the virtual machine, press the hold button and click "suspend". | |||
[[File:VM_menu.png|thumb|none|upright=0.5]] | #:[[File:vm_suspend.png|thumb|none|upright=1.5]] | ||
#:If more than one virtual machine need to be suspended, select each of them, press the hold button and click "suspend". | |||
#:[[File:Vm_multisuspend.png|thumb|none|upright=2.5]] | |||
[[File:vm_suspend.png|thumb|none|upright=1.5]] | |||
If more than one virtual machine need to be suspended, select each of them, press the hold button and click "suspend". | |||
[[File:Vm_multisuspend.png|thumb|none|upright=2.5]] | |||
==Open VNC console== | ==Open VNC console== | ||
#[[OpenNebula_Administrative_Functions | Log into OpenNebula Sunstone]]. | |||
#Go to “Virtual Resources” in the left menu and click on “Virtual Machines” in the drop down menu. | |||
#:[[File:VM_menu.png|thumb|none|upright=0.5]] | |||
#:<br> | |||
[[File:VM_menu.png|thumb|none|upright=0.5]] | #Select the virtual machine you want to access and click on the "VNC" button. | ||
#:[[File:vnc_button.png|thumb|none|upright=1]] | |||
#:<br> | |||
#:A flyout will appear with the virtual machine console. | |||
[[File:vnc_button.png|thumb|none|upright=1]] | #:[[File:vnc_view.png|thumb|none|900px]] | ||
A flyout will appear with the virtual machine console. | |||
[[File:vnc_view.png|thumb|none|900px]] | |||
Revision as of 13:15, 22 September 2016
Look at running Virtual Machines
- Log into OpenNebula Sunstone.
- Go to “Virtual Resources” in the left menu and click on “Virtual Machines” in the drop down menu.
- A list of all instantiated virtual machines will apear. Some basic information is showed.
- Click on a virtual machine to see all its configuration.
Instantiate a Virtual Machine
- Go to “Virtual Resources” in the left menu and click on “Templates” in the drop down menu.
- Create or modify a template. This template will then be used to instantiate a virtual machine on which the operative system will be install.
- Click on the template just created and press "Instantiate" button to power on the virtual machine.
Shutdown a Virtual Machine
When you shut down a virtual machine, OpenNebula sent ACPI signal to the machine operative system.
Once the machine is shut down, its resources (memory, cpu) are available for a new machine.
- Log into OpenNebula Sunstone.
- Go to “Virtual Resources” in the left menu and click on “Virtual Machines” in the drop down menu.
- Click on the virtual machine, press the red button with the bin and click "shutdown".
- If more than one virtual machine need to be shut down, select each of them, press the red button with the bin and click "shutdown".
Suspend a Virtual Machine
When you suspend a virtual machine, OpenNebula save the machine state and you can resume it later.
- Log into OpenNebula Sunstone.
- Go to “Virtual Resources” in the left menu and click “Virtual Machines” in the drop down menu.
- Click on the virtual machine, press the hold button and click "suspend".
- If more than one virtual machine need to be suspended, select each of them, press the hold button and click "suspend".
Open VNC console
- Log into OpenNebula Sunstone.
- Go to “Virtual Resources” in the left menu and click on “Virtual Machines” in the drop down menu.
- Select the virtual machine you want to access and click on the "VNC" button.
- A flyout will appear with the virtual machine console.