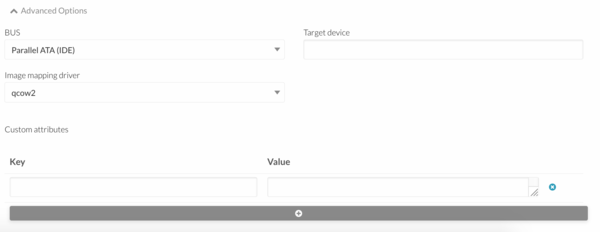Difference between revisions of "How To Upload ISOs On OpenNebula"
Jump to navigation
Jump to search
(Created page with "__TOC__ ==Upload Iso providing a path== 1. Open OpenNebula Sunstone and login. 2. Go to “Virtual Resources” in the left menu an...") |
|||
| Line 21: | Line 21: | ||
==Upload Iso from local PC== | ==Upload Iso from local PC== | ||
1. Open OpenNebula Sunstone and [[OpenNebula_Administrative_Functions | login]]. | |||
2. Go to “Virtual Resources” in the left menu and click “Images” in the drop down menu. | |||
[[File:Img_menu.png|thumb|none|upright=0.5]] | |||
3. Click "+" button to add a new image. | |||
The following paramethers must be specified: | |||
* Name = "image name" | |||
* Type = CDROM | |||
* Set Image Location to "Upload" | |||
* Click "Browse.." button and select the image on your local PC | |||
[[File:Add_iso_upload_options.png|thumb|none|upright=2.5]] | |||
Open "Advanced Options" and insert: | |||
* Device Prefix = VD | |||
* Driver = qcow2 | |||
[[File:New_img_advanced_options.png|thumb|none|upright=2]] | |||
Click "Create" button. | |||
Revision as of 16:06, 15 September 2016
Upload Iso providing a path
1. Open OpenNebula Sunstone and login.
2. Go to “Virtual Resources” in the left menu and click “Images” in the drop down menu.
3. Click "+" button to add a new image. The following paramethers must be specified:
- Name = "image name"
- Type = CDROM
- Set Image Location to "Provide a path"
Open "Advanced Options" and insert:
- Device Prefix = VD
- Driver = qcow2
Click "Create" button.
Upload Iso from local PC
1. Open OpenNebula Sunstone and login.
2. Go to “Virtual Resources” in the left menu and click “Images” in the drop down menu.
3. Click "+" button to add a new image. The following paramethers must be specified:
- Name = "image name"
- Type = CDROM
- Set Image Location to "Upload"
- Click "Browse.." button and select the image on your local PC
Open "Advanced Options" and insert:
- Device Prefix = VD
- Driver = qcow2
Click "Create" button.