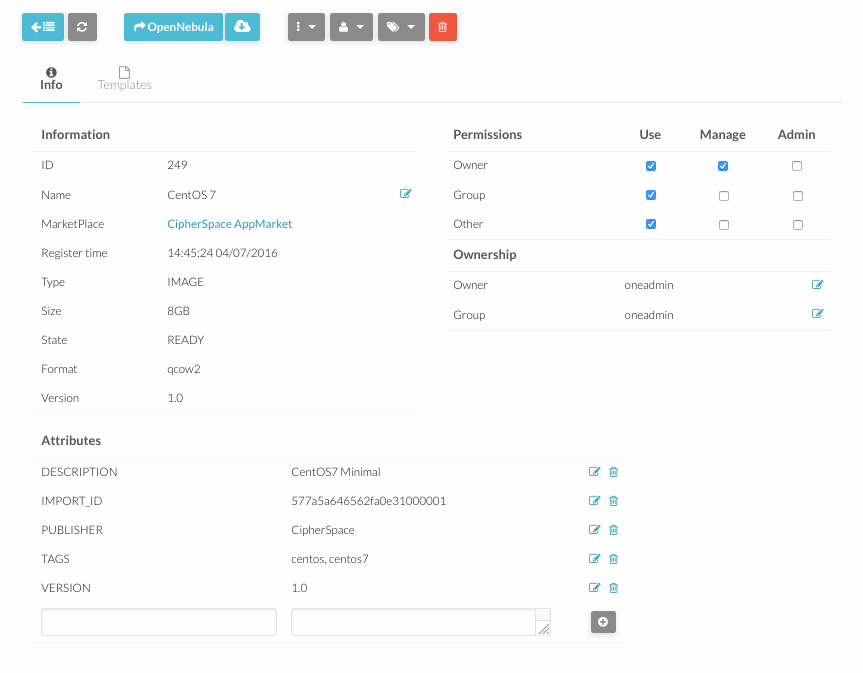Difference between revisions of "How To Use OpenNebula AppMarket"
Jump to navigation
Jump to search
| Line 1: | Line 1: | ||
[[ | 1. Open OpenNebula Sunstone and [[OpenNebula_Administrative_Functions | login]]. | ||
2. Go to “AppMarket” in the left menu and click “Appliances” in the drop down menu. | |||
A list of all available appliances will appear. | |||
[[File:appmarket page.png|thumb|none|900px]] | |||
Every appliance contains an Image and a default Template. Click on one appliance to view more details. | |||
[[File:Appmarket_info.png|thumb|none|upright=3.0]] | |||
3. To import an appliance, select it and click “Import” button. | |||
[[File:appmarket select.png|thumb|none|900px]] | |||
A flyout will appear asking for a new Image and Template name. It is very important to change the proposed Image and Template names. | |||
[[File:appmarket_import.png|thumb|none|900px]] | |||
4. Go to “Virtual Resources” in the left menu to see the Image and the Template just imported. Remember to personalize the template before instantiating a new virtual machine. | |||
[[File:appmarket_templates.png|thumb|none|900px]] | |||
[[File:Appmarket_images.png|thumb|none|900px]] | |||
Revision as of 10:26, 15 September 2016
1. Open OpenNebula Sunstone and login.
2. Go to “AppMarket” in the left menu and click “Appliances” in the drop down menu.
A list of all available appliances will appear.
Every appliance contains an Image and a default Template. Click on one appliance to view more details.
3. To import an appliance, select it and click “Import” button.
A flyout will appear asking for a new Image and Template name. It is very important to change the proposed Image and Template names.
4. Go to “Virtual Resources” in the left menu to see the Image and the Template just imported. Remember to personalize the template before instantiating a new virtual machine.