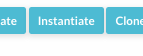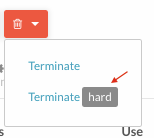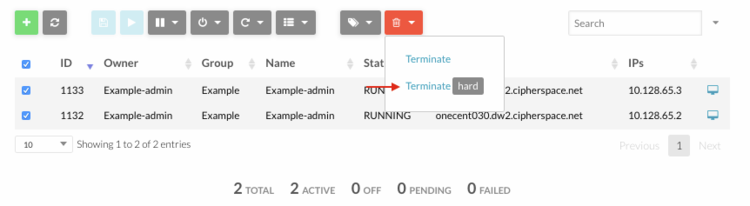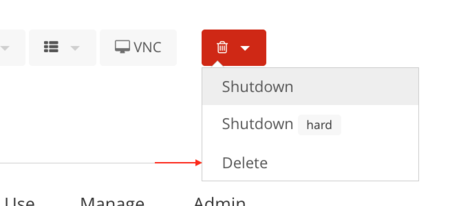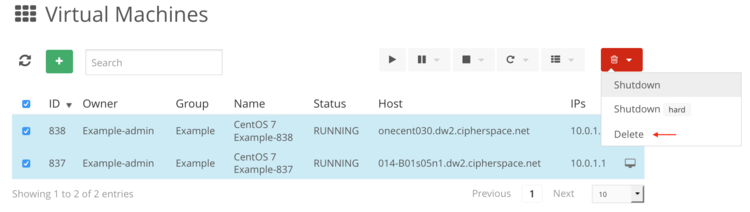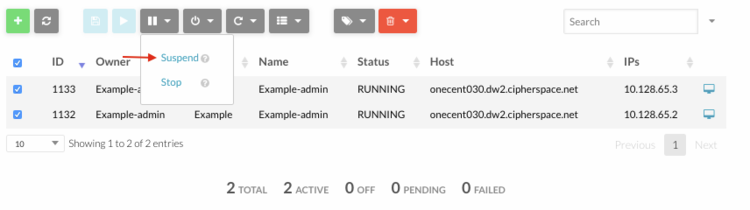Difference between revisions of "How To Manage OpenNebula Virtual Machines"
Jump to navigation
Jump to search
| Line 1: | Line 1: | ||
==Look at running Virtual Machines== | ==Look at running Virtual Machines== | ||
| Line 12: | Line 12: | ||
#:Click on a virtual machine to see all its configuration. | #:Click on a virtual machine to see all its configuration. | ||
#:[[File:vm_detail.png|thumb|none|upright=2.5]] | #:[[File:vm_detail.png|thumb|none|upright=2.5]] | ||
==Open VNC console== | |||
#[[OpenNebula_Administrative_Functions | Log into OpenNebula Sunstone]]. | |||
#Go to “Virtual Resources” in the left menu and click on “Virtual Machines” in the drop down menu. | |||
#:[[File:VM_menu.png|thumb|none|upright=0.5]] | |||
#:<br> | |||
#Select the virtual machine you want to access and click on the "VNC" button. | |||
#:[[File:vnc_button.png|thumb|none|upright=1]] | |||
#:<br> | |||
#:A flyout will appear with the virtual machine console. To move the console in a separate browser window or tab press [[File:expand_button.png|20px]] button. | |||
#:[[File:vnc_view.png|thumb|none|900px]] | |||
==Instantiate a Virtual Machine== | ==Instantiate a Virtual Machine== | ||
| Line 21: | Line 32: | ||
#:[[File:vm_instantiate.png|thumb|none|upright=1.2]] | #:[[File:vm_instantiate.png|thumb|none|upright=1.2]] | ||
== | ==Terminate Virtual Machine Instances== | ||
You can terminate a running instance with the following operations (either as onevm commands or through Sunstone): | |||
*'''shutdown''': Gracefully shuts down a running VM, sending the ACPI signal. Once the VM is shutdown the host is cleaned, and persistent and deferred-snapshot disk will be moved to the associated datastore. If after a given time the VM is still running (e.g. guest ignoring ACPI signals), OpenNebula will returned the VM to the RUNNING state. | |||
*'''shutdown --hard''': Same as above but the VM is immediately destroyed. Use this action instead of shutdown when the VM doesn’t have ACPI support. | |||
If you need to terminate an instance in any state use: | |||
*'''delete''': The VM is immediately destroyed no matter its state. Hosts are cleaned as needed but no images are moved to the repository, leaving then in error. Think of delete as kill -9 for a process, an so it should be only used when the VM is not responding to other actions. | |||
All the above operations free the resources used by the VM | |||
===Shutdown=== | |||
#[[OpenNebula_Administrative_Functions | Log into OpenNebula Sunstone]]. | #[[OpenNebula_Administrative_Functions | Log into OpenNebula Sunstone]]. | ||
#Go to “Virtual Resources” in the left menu and click on “Virtual Machines” in the drop down menu. | #Go to “Virtual Resources” in the left menu and click on “Virtual Machines” in the drop down menu. | ||
#:[[File:VM_menu.png|thumb|none|upright=0.5]] | #:[[File:VM_menu.png|thumb|none|upright=0.5]] | ||
#:<br> | #:<br> | ||
#Click on the virtual machine, press the red button with the bin and click " | #Click on the virtual machine, press the red button with the bin and click "Shutdown". | ||
#:[[File:vm_shutdown.png|thumb|none|upright=1.5]] | #:[[File:vm_shutdown.png|thumb|none|upright=1.5]] | ||
#:If more than one virtual machine need to be shut down, select each of them, press the red button with the bin and click " | #:If more than one virtual machine need to be shut down, select each of them, press the red button with the bin and click "Shutdown". | ||
#:[[File:vm_multishutdown.png|thumb|none|upright=2.5]] | #:[[File:vm_multishutdown.png|thumb|none|upright=2.5]] | ||
== | ===Shutdown Hard=== | ||
#[[OpenNebula_Administrative_Functions | Log into OpenNebula Sunstone]]. | |||
#Go to “Virtual Resources” in the left menu and click on “Virtual Machines” in the drop down menu. | |||
#:[[File:VM_menu.png|thumb|none|upright=0.5]] | |||
#:<br> | |||
#Click on the virtual machine, press the red button with the bin and click "Shutdown hard". | |||
#:[[File:vm_shutdown_hard.png|thumb|none|upright=1.5]] | |||
#:If more than one virtual machine need to be shut down, select each of them, press the red button with the bin and click "Shutdown Hard". | |||
#:[[File:vm_multishutdown_hard.png|thumb|none|upright=2.5]] | |||
===Delete=== | |||
#[[OpenNebula_Administrative_Functions | Log into OpenNebula Sunstone]]. | |||
#Go to “Virtual Resources” in the left menu and click on “Virtual Machines” in the drop down menu. | |||
#:[[File:VM_menu.png|thumb|none|upright=0.5]] | |||
#:<br> | |||
#Click on the virtual machine, press the red button with the bin and click "Delete". | |||
#:[[File:vm_delete.png|thumb|none|upright=1.5]] | |||
#:If more than one virtual machine need to be shut down, select each of them, press the red button with the bin and click "Delete". | |||
#:[[File:vm_multidelete.png|thumb|none|upright=2.5]] | |||
==Pause Virtual Machine Instances== | |||
When you suspend a virtual machine, OpenNebula save the machine state and you can resume it later. | When you suspend a virtual machine, OpenNebula save the machine state and you can resume it later. | ||
#[[OpenNebula_Administrative_Functions | Log into OpenNebula Sunstone]]. | #[[OpenNebula_Administrative_Functions | Log into OpenNebula Sunstone]]. | ||
| Line 43: | Line 81: | ||
#:If more than one virtual machine need to be suspended, select each of them, press the hold button and click "suspend". | #:If more than one virtual machine need to be suspended, select each of them, press the hold button and click "suspend". | ||
#:[[File:Vm_multisuspend.png|thumb|none|upright=2.5]] | #:[[File:Vm_multisuspend.png|thumb|none|upright=2.5]] | ||
Revision as of 13:44, 23 September 2016
Look at running Virtual Machines
- Log into OpenNebula Sunstone.
- Go to “Virtual Resources” in the left menu and click on “Virtual Machines” in the drop down menu.
- A list of all instantiated virtual machines will apear. Some basic information is showed.
- Click on a virtual machine to see all its configuration.
Open VNC console
- Log into OpenNebula Sunstone.
- Go to “Virtual Resources” in the left menu and click on “Virtual Machines” in the drop down menu.
- Select the virtual machine you want to access and click on the "VNC" button.
Instantiate a Virtual Machine
- Go to “Virtual Resources” in the left menu and click on “Templates” in the drop down menu.
- Create or modify a template. This template will then be used to instantiate a virtual machine on which the operative system will be install.
- Click on the template just created and press "Instantiate" button to power on the virtual machine.
Terminate Virtual Machine Instances
You can terminate a running instance with the following operations (either as onevm commands or through Sunstone):
- shutdown: Gracefully shuts down a running VM, sending the ACPI signal. Once the VM is shutdown the host is cleaned, and persistent and deferred-snapshot disk will be moved to the associated datastore. If after a given time the VM is still running (e.g. guest ignoring ACPI signals), OpenNebula will returned the VM to the RUNNING state.
- shutdown --hard: Same as above but the VM is immediately destroyed. Use this action instead of shutdown when the VM doesn’t have ACPI support.
If you need to terminate an instance in any state use:
- delete: The VM is immediately destroyed no matter its state. Hosts are cleaned as needed but no images are moved to the repository, leaving then in error. Think of delete as kill -9 for a process, an so it should be only used when the VM is not responding to other actions.
All the above operations free the resources used by the VM
Shutdown
- Log into OpenNebula Sunstone.
- Go to “Virtual Resources” in the left menu and click on “Virtual Machines” in the drop down menu.
- Click on the virtual machine, press the red button with the bin and click "Shutdown".
- If more than one virtual machine need to be shut down, select each of them, press the red button with the bin and click "Shutdown".
Shutdown Hard
- Log into OpenNebula Sunstone.
- Go to “Virtual Resources” in the left menu and click on “Virtual Machines” in the drop down menu.
- Click on the virtual machine, press the red button with the bin and click "Shutdown hard".
- If more than one virtual machine need to be shut down, select each of them, press the red button with the bin and click "Shutdown Hard".
Delete
- Log into OpenNebula Sunstone.
- Go to “Virtual Resources” in the left menu and click on “Virtual Machines” in the drop down menu.
- Click on the virtual machine, press the red button with the bin and click "Delete".
- If more than one virtual machine need to be shut down, select each of them, press the red button with the bin and click "Delete".
Pause Virtual Machine Instances
When you suspend a virtual machine, OpenNebula save the machine state and you can resume it later.
- Log into OpenNebula Sunstone.
- Go to “Virtual Resources” in the left menu and click “Virtual Machines” in the drop down menu.
- Click on the virtual machine, press the hold button and click "suspend".
- If more than one virtual machine need to be suspended, select each of them, press the hold button and click "suspend".