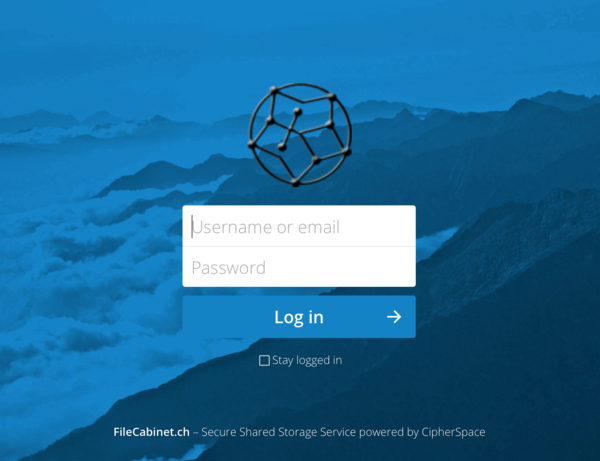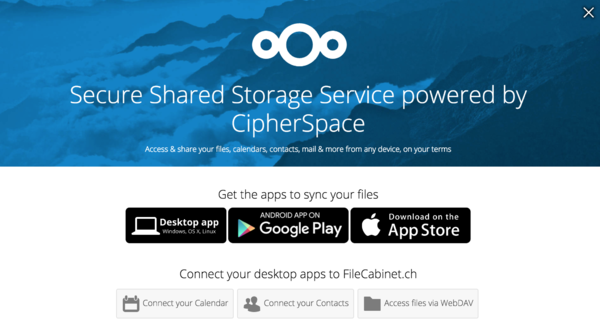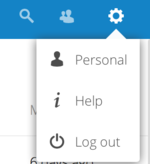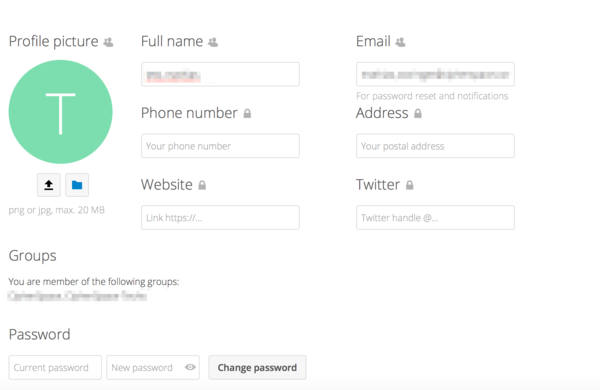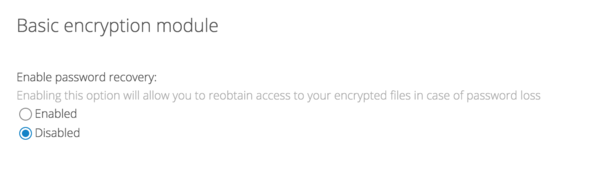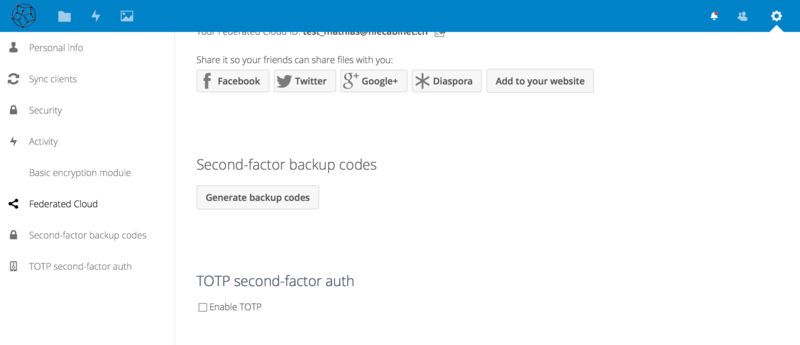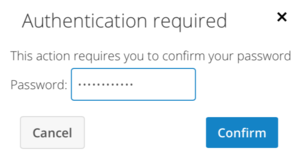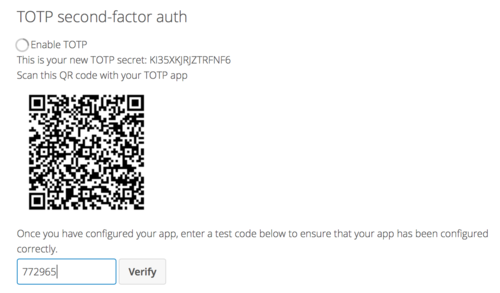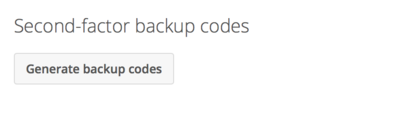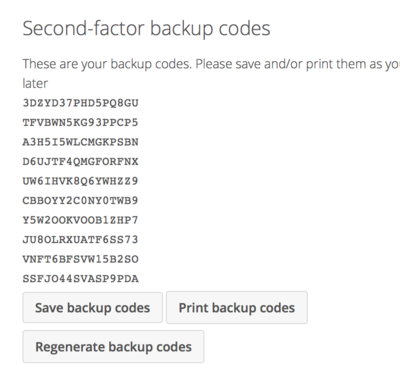FileCabinet Setup
This wiki explains the first steps you should take before using FileCabinet.
Login
To access FileCabinet for the first time, you have received an invitation by email, which contains your username and password.
Go to FileCabinet.ch
And enter your username and password. The following screen appears:
Click on the "X" at the top-right of the pop-up window to close it. You will be able to download the desktop apps later on.
Change Password
Click on the "cog wheel" icon ![]() at the top-right of the screen and click on "Personal":
at the top-right of the screen and click on "Personal":
The following screen appears:
Under "Password", enter the password you've received in the "Current password" field, enter your chosen password in the "New password" field (you can click on the "eye" icon to see what you are typing) and click on "Change password".
IMPORTANT: your chosen password must be at least 8 characters long and contain at least one capital letter, one lower letter and one digit.
When you have clicked on "Change password", the window will scroll down, to allow you to enter specific app passwords (e.g. for your desktop app). Scroll up and check if your password has been changed correctly. If there is an error, it will show it on the screen.
Password Recovery
In the left menu, click on "Basic encryption module":
You will see the option "Enable password recovery", which is disabled per default.
If you leave this option disabled, make sure that you back up your password in a safe place, because if you lose your password and you have not enabled this option, then when an administrator resets your password, you will lose access to all your files stored on FileCabinet.
If you enable this option, when an administrator resets your password, you will be able to access your files, but you also give an administrator the possibility to access these files as well.
So it is your decision wether you want to enable this option or not.
Two-Factor Authentication
We recommend you enable this option, as it adds a second layer to authenticate yourself.
You will need an app on your phone (for instance Google Authenticator) to generate a token, which is then needed to log you in. Look for apps which support the TOTP (Time-based One Time Password) protocol.
Once you have the app on your phone, click on "TOTP second-factor auth":
And check the "Enable TOTP" box. You might get the following screen:
If you do, enter your password and click on "Confirm".
You will see a screen similar as the following:
Set up your phone app with the information from the screen. Your app will then generate a code. Enter this code in the "Authentication code" field and click on "Verify". You will then see that the "Enable TOTP" box is checked.
Go now on "Second-factor backup codes":
You can use backup codes to allow you to log in instead of using your authenticator app.
Click on "Generate backup codes":
And save or print the generated codes. Please make sure you keep those code in a secure place as they can be used instead of code generated by the Second Factor Authenticator application. Also, backup codes are needed in case you no longer have access to the Authenticator application.
App Passwords
When you connect an app (e.g. the desktop app) to FileCabinet, you need to enter some credentials in order to log in. If you want to use another password than your own, or if you are using two-factor authentication, you can generate individual passwords for your apps.
Enter the name of your app in the field "App name" and click on "Create new app password". You will see a screen similar as this one:
Copy the new generated password in order to configure your app later on.