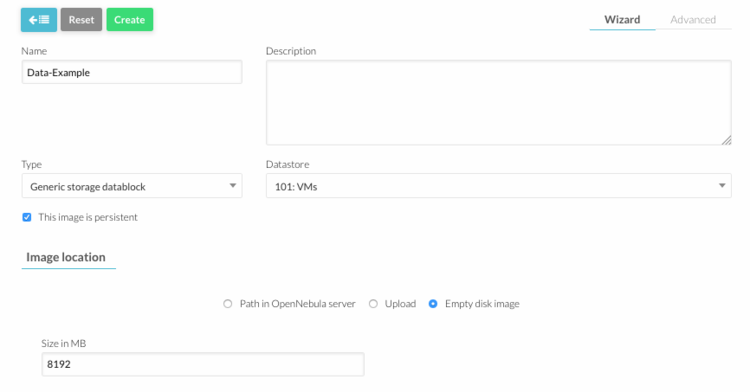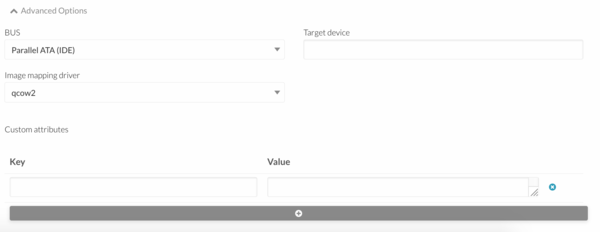Difference between revisions of "How To Create a New Disk Image in OpenNebula"
Jump to navigation
Jump to search
(Created page with " 1. Open OpenNebula Sunstone and login. 2. Go to “Virtual Resources” in the left menu and click “Images” in the drop down me...") |
|||
| Line 1: | Line 1: | ||
1. Open OpenNebula Sunstone and [[OpenNebula_Administrative_Functions | login]] | 1. Open OpenNebula Sunstone and [[OpenNebula_Administrative_Functions | login]] | ||
2. Go to “Virtual Resources” in the left menu and click “Images” in the drop down menu | 2. Go to “Virtual Resources” in the left menu and click “Images” in the drop down menu | ||
[[File:Img_menu.png|thumb|none|upright=0.5]] | [[File:Img_menu.png|thumb|none|upright=0.5]] | ||
3. Click "+" button to add a new image | 3. Click "+" button to add a new image | ||
The following paramethers must be specified: | The following paramethers must be specified: | ||
* Name = "image name" | * Name = "image name" | ||
| Line 19: | Line 19: | ||
* Driver = qcow2 | * Driver = qcow2 | ||
[[File:New_img_advanced_options.png|thumb|none|upright=2]] | [[File:New_img_advanced_options.png|thumb|none|upright=2]] | ||
Click "Create" button | Click "Create" button | ||
Revision as of 08:30, 16 September 2016
1. Open OpenNebula Sunstone and login
2. Go to “Virtual Resources” in the left menu and click “Images” in the drop down menu
3. Click "+" button to add a new image The following paramethers must be specified:
- Name = "image name"
- Type = datablock
- Tick Persistent
- Set Image Location to Empty datablock
- Size = "space you need in MB"
- FS type = qcow2
Open "Advanced Options" and insert:
- Device Prefix = VD
- Driver = qcow2
Click "Create" button