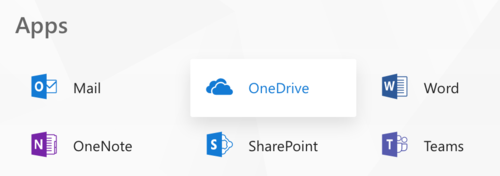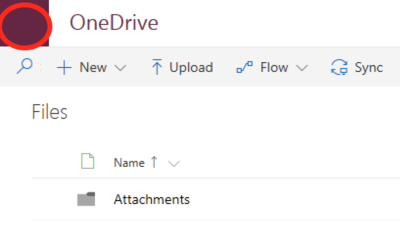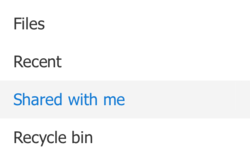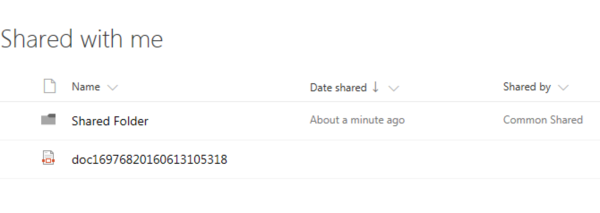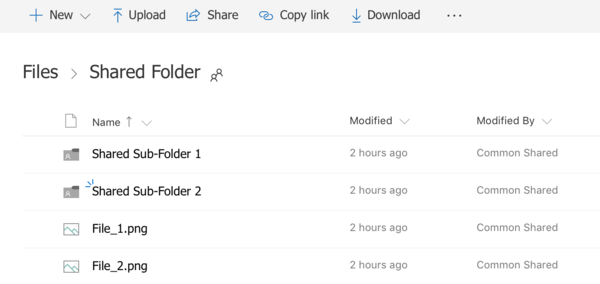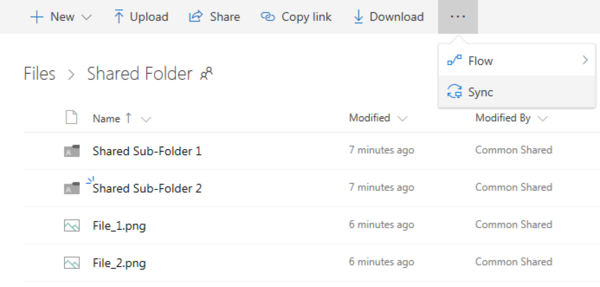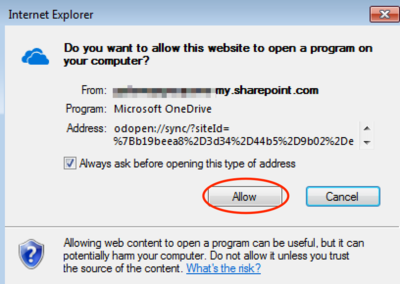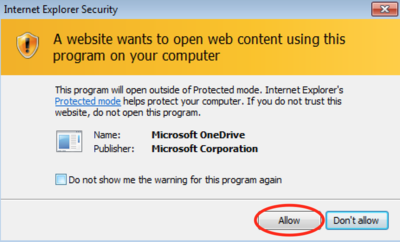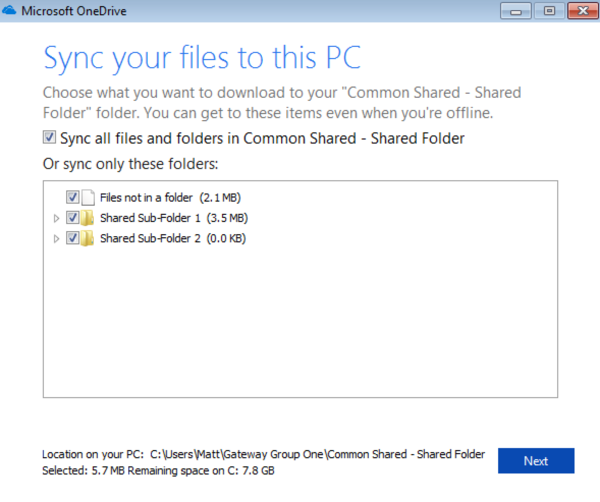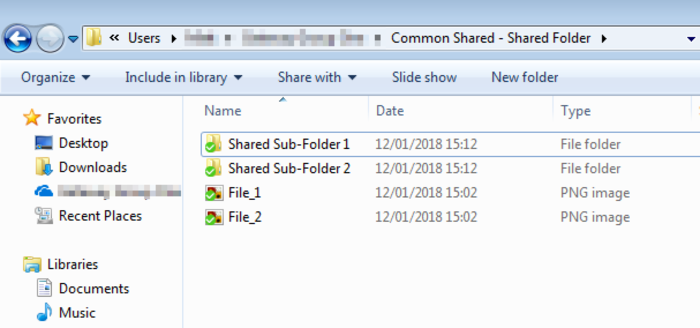Difference between revisions of "Syncing Shared Files in OneDrive for Business"
Jump to navigation
Jump to search
(Created page with "== Pre-requisites == The OneDrive Desktop app is installed on your local machine. You can download the OneDrive Desktop app [https://onedrive.live.com/about/en-us/download/...") |
Client Admin (talk | contribs) |
||
| (3 intermediate revisions by one other user not shown) | |||
| Line 1: | Line 1: | ||
[[Category:UCS]] | |||
[[Category:UserGuide]] | |||
[[Category:How To]] | |||
[[Category:Office365]] | |||
== Pre-requisites == | == Pre-requisites == | ||
| Line 10: | Line 15: | ||
* Click on the OneDrive icon to start OneDrive: | * Click on the OneDrive icon to start OneDrive: | ||
[[File:od_1.png| | [[File:od_1.png|500px|border]] | ||
* A similar screen will appear | |||
[[File:od_2.png|400px|border]] | |||
* If you only see your files and no menu on the left-hand side | * If you only see your files and no menu on the left-hand side, click on the top left corner of the window to get the menu. (You can also enlarge the size of your browser window to make the left-hand menu appear.) | ||
[[File: | [[File:od_3.png|250px|border]] | ||
* In the menu, click on "Shared with me". You will see the list of files and folders which are shared with you. See the following example: | * In the menu, click on "Shared with me". You will see the list of files and folders which are shared with you. See the following example: | ||
[[File:od_4.png|600px|border]] | [[File:od_4.png|600px|border]] | ||
* Click on the folder to see its contents: | * Click on the folder to see its contents: | ||
[[File:od_5.png|600px|border]] | |||
* And on the menu above, click on "Sync". Depending on the window's size, the option may be hidden, so click on the "..." to make it appear: | * And on the menu above, click on "Sync". Depending on the window's size, the option may be hidden, so click on the "..." to make it appear: | ||
[[File:od_6.png|600px|border]] | |||
* You may receive some warnings. Click on "Allow" for all warnings. | * You may receive some warnings. Click on "Allow" for all warnings. | ||
[[File:od_7.png|400px|border]] | |||
[[File:od_8.png|400px|border]] | |||
* The OneDrive Desktop app will then open and a similar window will appear: | * The OneDrive Desktop app will then open and a similar window will appear: | ||
[[File:od_9.png|600px|border]] | |||
* Select all the files and folders you want to sync (they are all selected per default) and click on "Next" to continue. | * Select all the files and folders you want to sync (they are all selected per default) and click on "Next" to continue. | ||
* In your local user directory, you will see a new directory structure, where the files and folders have been synced. | |||
[[File:od_10.png|700px|border]] | |||
Latest revision as of 13:56, 24 January 2018
Pre-requisites
The OneDrive Desktop app is installed on your local machine.
You can download the OneDrive Desktop app here.
Instructions
- Connect to your Office 365 account via a web browser,
- Click on the OneDrive icon to start OneDrive:
- A similar screen will appear
- If you only see your files and no menu on the left-hand side, click on the top left corner of the window to get the menu. (You can also enlarge the size of your browser window to make the left-hand menu appear.)
- In the menu, click on "Shared with me". You will see the list of files and folders which are shared with you. See the following example:
- Click on the folder to see its contents:
- And on the menu above, click on "Sync". Depending on the window's size, the option may be hidden, so click on the "..." to make it appear:
- You may receive some warnings. Click on "Allow" for all warnings.
- The OneDrive Desktop app will then open and a similar window will appear:
- Select all the files and folders you want to sync (they are all selected per default) and click on "Next" to continue.
- In your local user directory, you will see a new directory structure, where the files and folders have been synced.