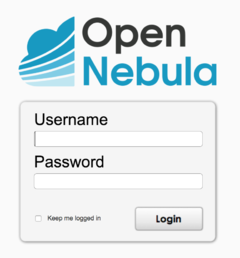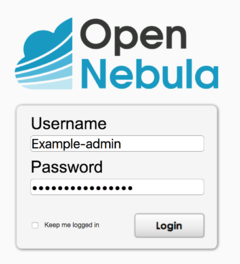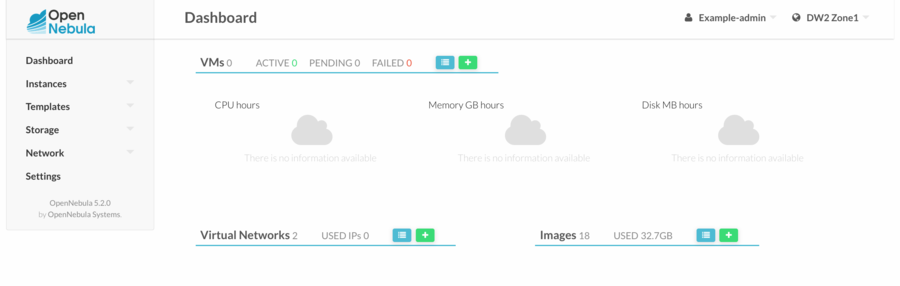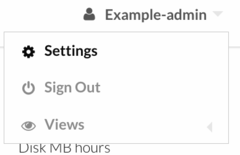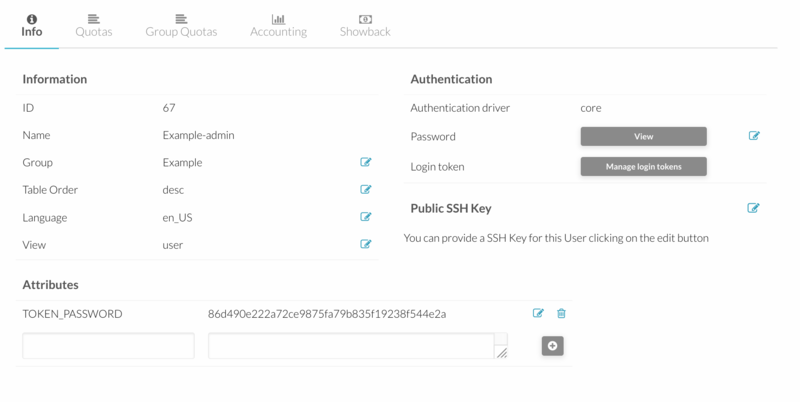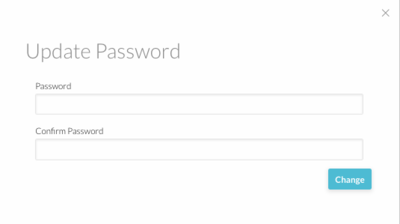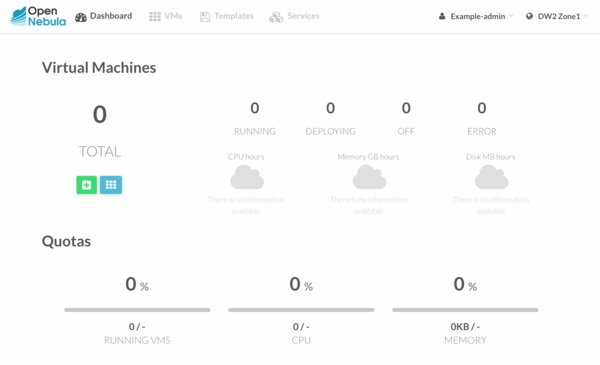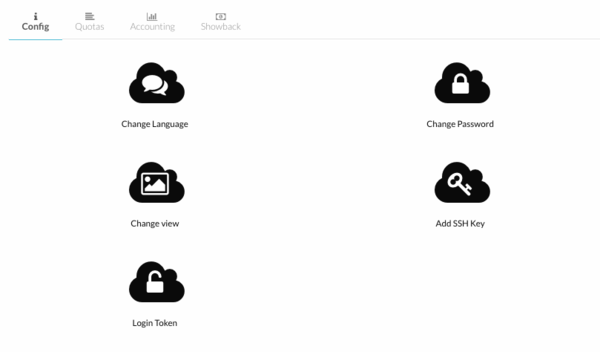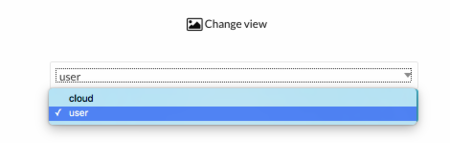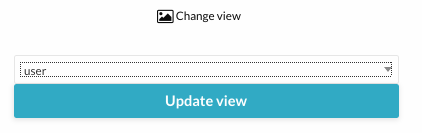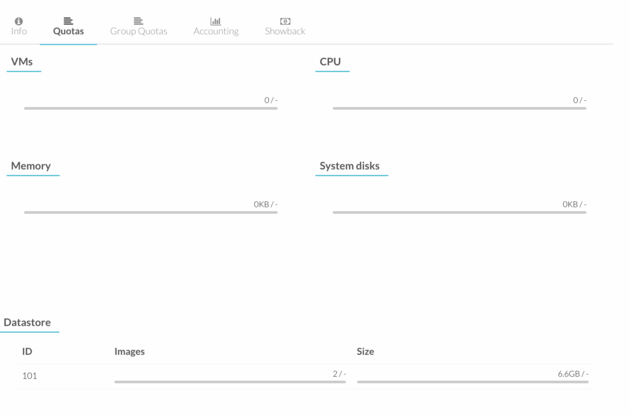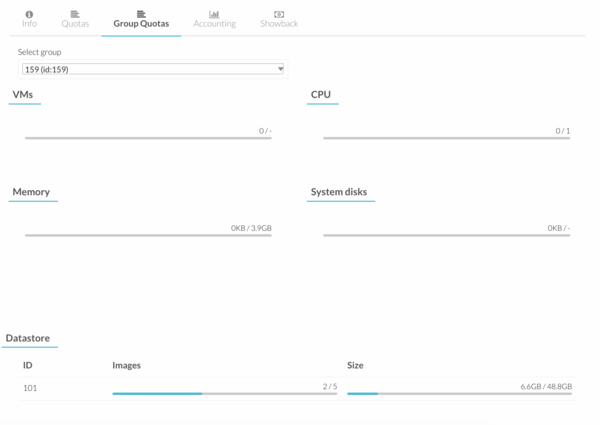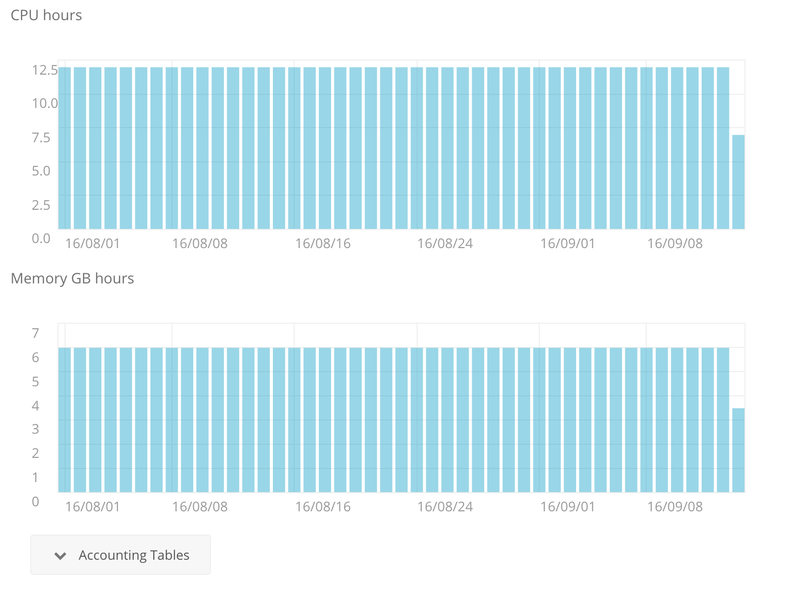Difference between revisions of "OpenNebula Administrative Functions"
Client Admin (talk | contribs) |
|||
| (5 intermediate revisions by one other user not shown) | |||
| Line 1: | Line 1: | ||
[[Category:OpenNebula]] | [[Category:OpenNebula]] | ||
[[Category:How To]] | [[Category:How To]] | ||
[[Category:CloudInfrastructure]] | |||
== Log into OpenNebula == | == Log into OpenNebula == | ||
| Line 32: | Line 33: | ||
The Configuration screen appears: | The Configuration screen appears: | ||
[[File:one_admin_pwch3.png|border| | [[File:one_admin_pwch3.png|border|800px]] | ||
| Line 42: | Line 43: | ||
The Update Password screen appears: | The Update Password screen appears: | ||
[[File:one_admin_pwch5.png|border| | [[File:one_admin_pwch5.png|border|400px]] | ||
| Line 53: | Line 54: | ||
To change to the “Cloud” view, start from the “Configuration” Screen (see [[#Password Change|Password Change]]), and search View settings: | To change to the “Cloud” view, start from the “Configuration” Screen (see [[#Password Change|Password Change]]), and search View settings: | ||
[[File:one_admin_pwch3.png|border| | [[File:one_admin_pwch3.png|border|800px]] | ||
Press [[File:expand_button.png|20px]] button | Press [[File:expand_button.png|20px]] button | ||
[[File:one_admin_viewch2.png|border| | [[File:one_admin_viewch2.png|border|400px]] | ||
And select the “cloud” view: | And select the “cloud” view: | ||
[[File:one_admin_viewch6.png|border| | [[File:one_admin_viewch6.png|border|400px]] | ||
You are now in the cloud view: | |||
[[File:one_admin_viewch3.png|border|600px]] | [[File:one_admin_viewch3.png|border|600px]] | ||
| Line 84: | Line 85: | ||
You are now back to the “User” view. | You are now back to the “User” view. | ||
== View Quotas == | == View Quotas == | ||
You can see how much of your vDC is used either on | You can see how much of your vDC is used either in the Configuration screen by clicking on “Quotas”: | ||
[[File:one_admin_vq1.png|border|630px]] | [[File:one_admin_vq1.png|border|630px]] | ||
Or in the Configuration screen by | Or in the Configuration screen by clicking on “Group Quotas”: | ||
[[File:one_admin_vq2.png|border|600px]] | [[File:one_admin_vq2.png|border|600px]] | ||
| Line 102: | Line 102: | ||
You can see how many resources you have been using the “Accounting” function. You can access it either from the Dashboard (under the “Quotas” information) or in the Configuration screen by clicking on “Accounting”: | You can see how many resources you have been using the “Accounting” function. You can access it either from the Dashboard (under the “Quotas” information) or in the Configuration screen by clicking on “Accounting”: | ||
[[File:one_admin_acc1.png|border| | [[File:one_admin_acc1.png|border|700px]] | ||
Latest revision as of 22:14, 20 March 2017
Log into OpenNebula
As a CipherSpace vDC customer, you have received a website address as well as your username and temporary password.
Type in your browser the website address. You should see the following screen:
Type in your username and password and click on “Login”:
You will then arrive on the Dashboard screen, from where you will then be able to access the various OpenNebula functions.
Password Change
To change your temporary password, click on your username at the top-right of the dashboard screen :
And then click on “Settings”.
The Configuration screen appears:
Press ![]() button to update password:
button to update password:
The Update Password screen appears:
Type and confirm your new password and click on “Change”. You can now log in using your new password.
View Change
A vDC user has access to two different user interfaces: the “User” view and the “Cloud” view. The “User” view allows the user to access the more advanced functionalities of OpenNebula. The “Cloud” view is a simplified user interface, which allows a user to deploy virtual machines (VMs) and to monitor and manage the running VMs as well as other limited functionalities.
To change to the “Cloud” view, start from the “Configuration” Screen (see Password Change), and search View settings:
And select the “cloud” view:
You are now in the cloud view:
To go back to the “User” view, click on your username at the top-right of the screen and then click on “Settings”:
Then click on “Change view”:
Click on “cloud”, then select “user” and finish by clicking on “Update view”.
You are now back to the “User” view.
View Quotas
You can see how much of your vDC is used either in the Configuration screen by clicking on “Quotas”:
Or in the Configuration screen by clicking on “Group Quotas”:
Accounting
You can see how many resources you have been using the “Accounting” function. You can access it either from the Dashboard (under the “Quotas” information) or in the Configuration screen by clicking on “Accounting”:
Select a time period and click on “Get Accounting”. A similar screen appears with the corresponding information.
By clicking on “Accounting Tables”, you can see your data in tabular form.